Archs Growing wild
今天教妳做炫酷插画效果图
2021 年五月份最受欢迎的出图参考
这张图在 EasyRef 五月份最受欢迎,
很多人都想知道这张图是怎样完成的。
我一直尝试去完成这样一张效果图,并且想发布这张图像的分解步骤。确定这个镜头的视角这很难,因为这有太多的需要设计的东西,因此我想找到一个正确的视角能够更多正确地捕捉这些设计元素。
源文件下载
很多人都想知道这张图是怎样完成的。
我一直尝试去完成这样一张效果图,并且想发布这张图像的分解步骤。确定这个镜头的视角这很难,因为这有太多的需要设计的东西,因此我想找到一个正确的视角能够更多正确地捕捉这些设计元素。
源文件下载
标签:插画,复古未来
要在设定好视角后保存,保证后续导图的保持一致。
2. 选择「透视」视图,并调小镜头长度
善用透视和摄像机角度去调整极端视角 ,摄像机角度越小,视角拉的越长,显得越广阔。 我们在这里选择 30mm 左右的镜头长度。
3. 确定太阳的角度和高度
此时利用 Rhino 自带的渲染器进行匹配(注意:如果模型太大了会直接显示不出来)
![]() 如果要营造傍晚景色的图的时候,要注意阴影的覆盖面积要非常大!画这种图的时候建议不要选取正午的投影。
如果要营造傍晚景色的图的时候,要注意阴影的覆盖面积要非常大!画这种图的时候建议不要选取正午的投影。
▍画面会太亮容易过曝,后期处理太复杂。
▍当投影占比在30-60%的时候这样画面的对比度才会足够有对比效果。
4. 渲染底图
我们先渲染一张场地的白模图和不同图层的图作为底图。
![]()
▍此时需要渲染一些通道作为底图,重点在 shadow,normals,object id 主要这几个图层(必要)
▍光源部分,「颜色模式」改为覆盖
▍调整曝光值(一般在 13-14 之间)
▍渲染的图像大小按照图面进行选择(此时自定义选择的是 A3 大小)
▍一定要选择材质覆盖,并将滑杆拉满
︎︎︎用 V-Ray 制作的渲染底图,点击查看导出的通道图
5. Rhino 底图
如何在 Rhino 里面进行这种只有颜色通道的显示模式呢?
选择「极地模式」,并复制一个进行修改
在颜色材质显示的地方更改成为物件颜色,光泽度和透明度都设置为 0,方便只有单一的色块进行选择。
![]()
很干净、柔和,但是很普通?
别着急,点击图片上色看看︎︎︎
![]()
![]()
![]()
然后对于整体色调,我感觉阴影的部分过于重了,画面显得有些脏,这个时候可以调整阴影:我的习惯的做法是复制两个阴影图层,在两个阴影图层上叠加一个与光,亮面起到反差的对比色,比如亮面是粉色,我的暗面可以是錠蓝色,明度的对比度也可以有一些差距,比如亮面稍微在①区域,暗面就可以在②区域这样。
![]()
对于阴影图层一般我是这么处理的,一个阴影图层用「正片叠底」,控制着画面的暗部深浅。一个阴影图层用「线性加深」,控制着画面的暗部色调。然后调整暗部以后记得也要调整 Denoiser 的明暗哦。
︎︎︎点击给效果图加上背景
叠加在图中的线稿因为近大远小的原因,远处的线稿叠加在一起现得非常非常的黑,此时找到线稿图层把黑色的线稿 Shift+I 反向成了白色,突然就图面清新了很多~
此时就是对于整体场景的氛围营造以及各种细节的调整。
![]()
![]()
![]()
![]()
![]()
![]()
︎︎︎点击添加山景和云彩
我希望上面蓝色的模块社区能够有媒体的炫光感,可以在 Google 或者 Unsplash 里面搜索一些 Colourful Screen 的图片
![]()
![]()
![]()
![]()
勾画出电线杆与电线,晒衣服等等生活细节场景。
现在开始加入一些任务作为叙事性的强调。由于图纸想要强调的是一种监视性,我在画面的正中间的不同界面上设定了人物的摆放位置,代表一种控制感。
![]()
这三个人物是最主要的人物,要重点呈现,要么以描边的形式进行强调,或者以颜色的对比突出出来。
![]()
回头审视一下,在这里我觉得前景的部分没有处理,可以添加一下草作为前景遮挡物。
![]()
![]()
![]()
最后进入 Camera Raw 进行整体色调的微调
![]()
导图部分
1. 渲染底图:在 Rhino 确定视角
︎︎︎点击图片查看如何保存视角要在设定好视角后保存,保证后续导图的保持一致。
2. 选择「透视」视图,并调小镜头长度
︎︎︎点击图片查看镜头长度 10mm、30mm 和 50mm 的区别
善用透视和摄像机角度去调整极端视角 ,摄像机角度越小,视角拉的越长,显得越广阔。 我们在这里选择 30mm 左右的镜头长度。
3. 确定太阳的角度和高度
此时利用 Rhino 自带的渲染器进行匹配(注意:如果模型太大了会直接显示不出来)
 如果要营造傍晚景色的图的时候,要注意阴影的覆盖面积要非常大!画这种图的时候建议不要选取正午的投影。
如果要营造傍晚景色的图的时候,要注意阴影的覆盖面积要非常大!画这种图的时候建议不要选取正午的投影。
▍画面会太亮容易过曝,后期处理太复杂。
▍当投影占比在30-60%的时候这样画面的对比度才会足够有对比效果。
4. 渲染底图
我们先渲染一张场地的白模图和不同图层的图作为底图。

︎︎︎V-Ray 相关设置
▍此时需要渲染一些通道作为底图,重点在 shadow,normals,object id 主要这几个图层(必要)
▍光源部分,「颜色模式」改为覆盖
▍调整曝光值(一般在 13-14 之间)
▍渲染的图像大小按照图面进行选择(此时自定义选择的是 A3 大小)
▍一定要选择材质覆盖,并将滑杆拉满
︎︎︎用 V-Ray 制作的渲染底图,点击查看导出的通道图
5. Rhino 底图
︎︎︎Rhino 导出的通道图,
点击查看如何复制「极地模式」
如何在 Rhino 里面进行这种只有颜色通道的显示模式呢?
选择「极地模式」,并复制一个进行修改
︎︎︎视图设置,点击查看如何更改
在颜色材质显示的地方更改成为物件颜色,光泽度和透明度都设置为 0,方便只有单一的色块进行选择。
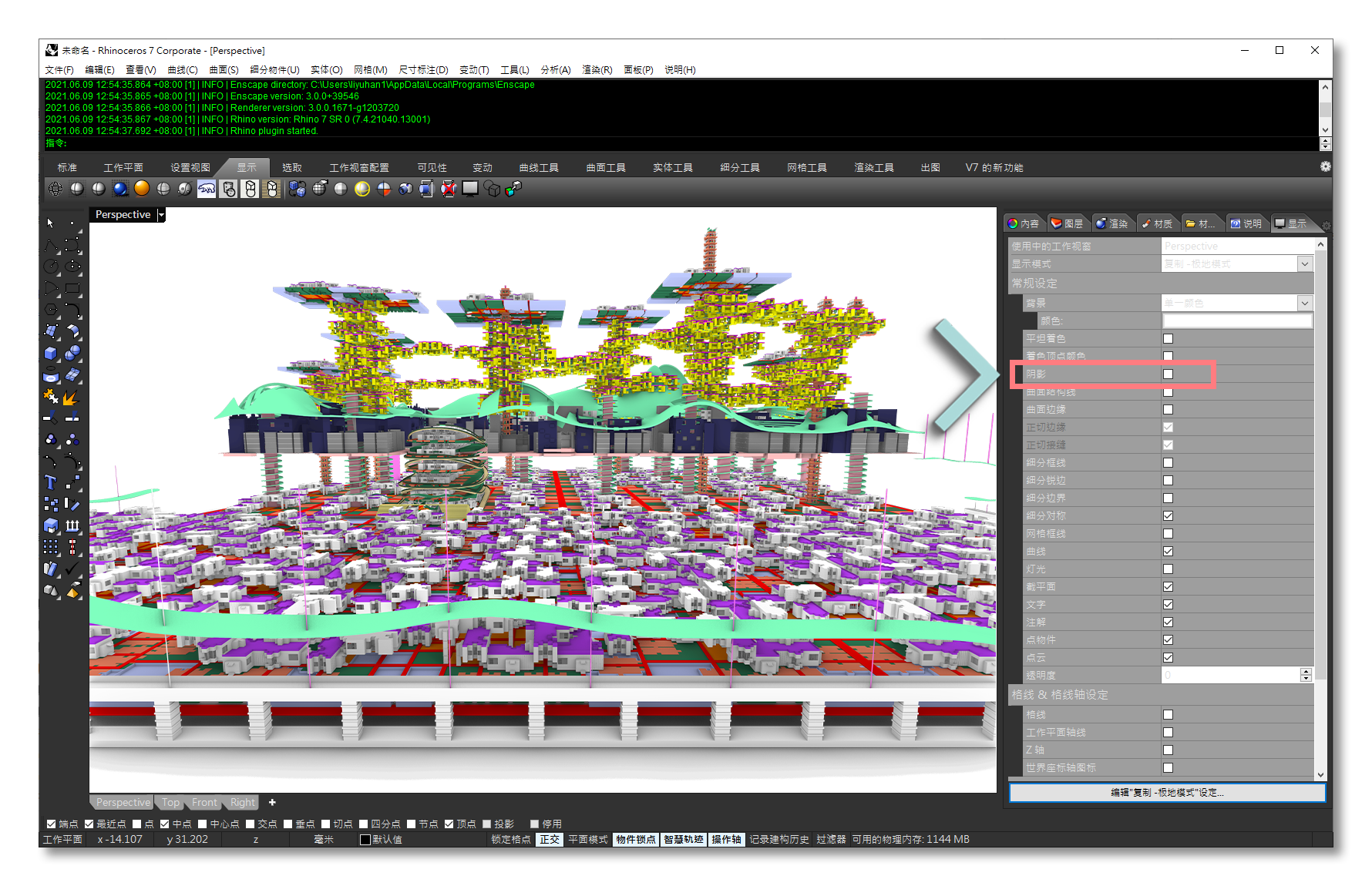
︎︎︎关掉右侧阴影选项
然后导出即可,注意导出时选择与 V-Ray 渲染图相同的分辨率。(此时同时导出一份线稿图)上色部分
很干净、柔和,但是很普通?
别着急,点击图片上色看看︎︎︎
是不是瞬间就惊艳了!仿佛置身真实场景一般!柔和的色彩和光线,更强烈地凸显了质感!
1. 对齐图纸
![]()
首先分为三个组把所有之前导出的图校准
2. 参考色调
︎︎︎点击查看色卡
3. 上色
整理好图层以后,找到阴影(Shadow)通道的图,然后选择出阴影的部分,进行填充。
处理好投影之后,以同样的方式,继续对其他不不同的通道进行初步的上色和材质的添加处理。(上色后可以使用「正片叠底」等模式进行多次叠加)
当所有需要上色图层完成后,将阴影(Shadow)图层「正片叠底」在最上面。
4. 增加对比
![]()
▍为了使画面有更多细节,先找到前期渲染的 Geometry_Normals 图层,利用「线性减淡」和透明度把图层叠上去。
▍然后接着利用我们渲染出来的 Denoiser 图层「颜色加深」模型把更多细节的光源叠加上去,也能够加深深浅的对比。
5. 区分交接面
![]()
为了房屋的屋顶和墙体的面区分的更加清楚,以及面与面之间有柔和的过度,我们将前期导出的 Rhino「极地模式」或者「渲染模式」以及「柔光模式」叠加到底图上。
![]()
对于树的素材处理,我是自己画了一个,然后复制一层树 Ctrl+T 进行树的投影的透视改变,然后直接把阴影的图层修改成「颜色减淡」,透明度改到 40%-80% 左右,离视觉近的可以深一点,远的可以淡一点,根据自己的透视来决定。
![]()
3. 外发光
![]()
因为想要绘制的是傍晚的场景,所以外发光描绘的是傍晚灯光渲染的效果,此时我们选择一个暖黄色作为发光的颜色,添加一些杂色。
![]()
![Object 图层]()
然后利用渲染出来的 Object 图层,把随机的颜色复制到窗户上,模仿一种万家灯火的感觉。
4. 聚焦中心
![]()
接着我希望把重点聚焦到视图的中间,拉开图的前后关系,此时用到渲染出来的 Depth 图层。此时直接 Shift+I 反向图层,改图层为柔光模式,把这层前后深浅关系的叠加到图层上,前面的部分就被有节奏的压暗了,图面的中上部分就被强调了出来。再可以添加蒙板对于不想强调的部分进行部分擦除。
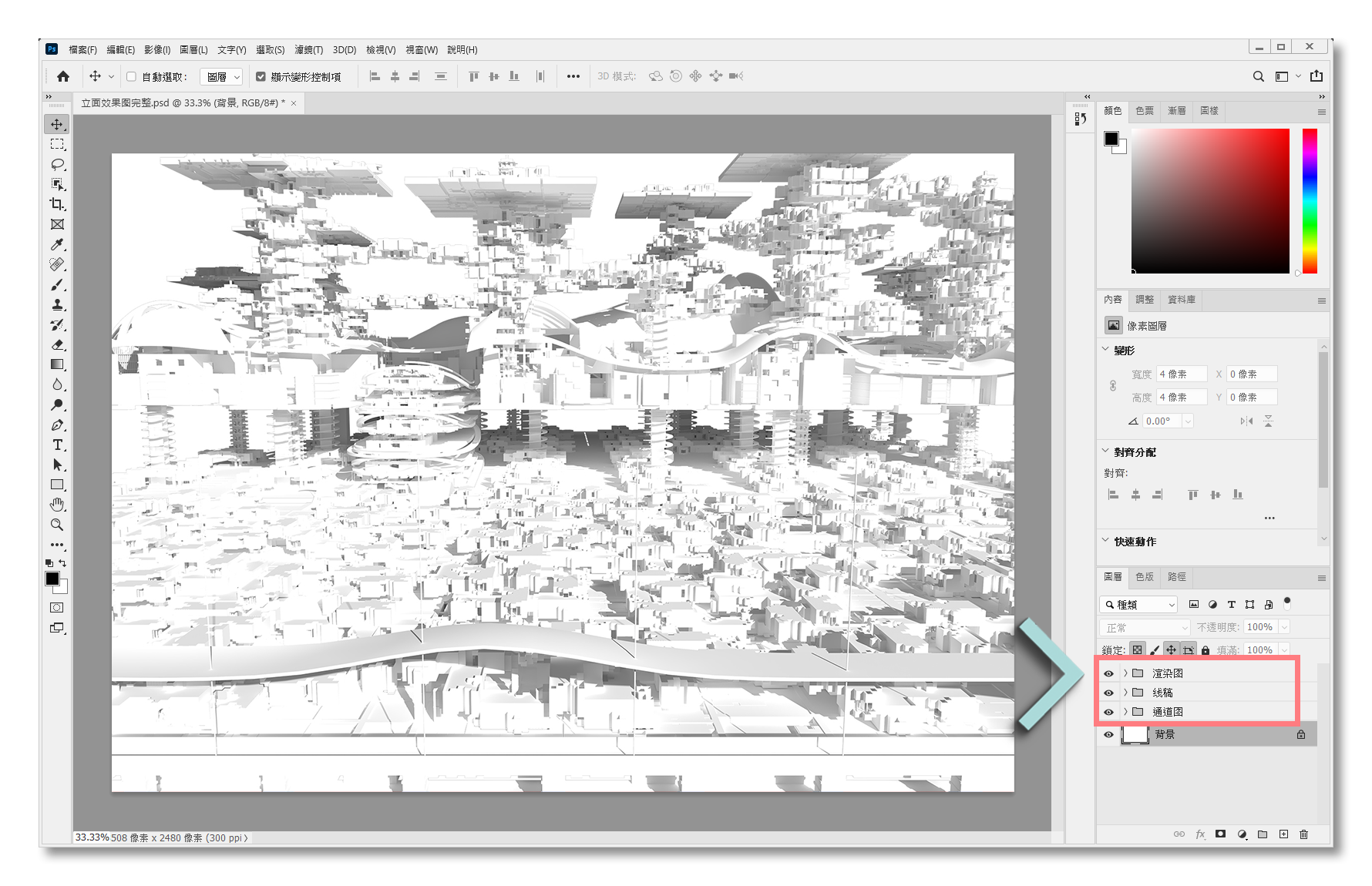
首先分为三个组把所有之前导出的图校准
2. 参考色调
︎︎︎点击查看色卡
针对整张图纸选择一个整体的色调,对颜色把控不准确的可以找一些插画图进行参考。
我先参考了这张图,整张图以蓝紫色色调为主,然后穿插一些红色黄色和绿色作为点缀,整体比较赛博朋克适合个人对于效果图最终效果的预期。
在后期对于整体画面上色的时候一定要注意同类色,对比色互补色的应用。
我先参考了这张图,整张图以蓝紫色色调为主,然后穿插一些红色黄色和绿色作为点缀,整体比较赛博朋克适合个人对于效果图最终效果的预期。
在后期对于整体画面上色的时候一定要注意同类色,对比色互补色的应用。
︎︎︎
点击查看阴影上色后的效果
整理好图层以后,找到阴影(Shadow)通道的图,然后选择出阴影的部分,进行填充。
处理好投影之后,以同样的方式,继续对其他不不同的通道进行初步的上色和材质的添加处理。(上色后可以使用「正片叠底」等模式进行多次叠加)
当所有需要上色图层完成后,将阴影(Shadow)图层「正片叠底」在最上面。
︎︎︎
所有通道上色后的效果,点击查看「正片叠底」阴影(Shadow)图层的效果
4. 增加对比

▍为了使画面有更多细节,先找到前期渲染的 Geometry_Normals 图层,利用「线性减淡」和透明度把图层叠上去。
▍然后接着利用我们渲染出来的 Denoiser 图层「颜色加深」模型把更多细节的光源叠加上去,也能够加深深浅的对比。
5. 区分交接面

为了房屋的屋顶和墙体的面区分的更加清楚,以及面与面之间有柔和的过度,我们将前期导出的 Rhino「极地模式」或者「渲染模式」以及「柔光模式」叠加到底图上。
整体调整
1. 背景天空
一张好的天空图片奠定了整张图片的基调。
此时我想做一个傍晚的场景,我选择带有星空的天空素材,特别要注意的是画插画图纸比例可以稍微失衡,比如出现一些现实世界不会出现的场景。对于效果图我是希望聚焦在中间部分,所以选区了中间环绕部分的银河,附加一些横向的光束以及其他行星的素材。
对于这种比较黑又想融入背景的星光素材我们可以利用「滤色」或者「颜色减淡」的模式,然后适当调整透明度以及色相。
2. 配景
当主画面基本色调和效果确定以后,我们开始添加配景,增加一些树、庄稼、草坪等等。
一张好的天空图片奠定了整张图片的基调。
︎︎︎点击给效果图加上背景
此时我想做一个傍晚的场景,我选择带有星空的天空素材,特别要注意的是画插画图纸比例可以稍微失衡,比如出现一些现实世界不会出现的场景。对于效果图我是希望聚焦在中间部分,所以选区了中间环绕部分的银河,附加一些横向的光束以及其他行星的素材。
对于这种比较黑又想融入背景的星光素材我们可以利用「滤色」或者「颜色减淡」的模式,然后适当调整透明度以及色相。
2. 配景
当主画面基本色调和效果确定以后,我们开始添加配景,增加一些树、庄稼、草坪等等。

对于树的素材处理,我是自己画了一个,然后复制一层树 Ctrl+T 进行树的投影的透视改变,然后直接把阴影的图层修改成「颜色减淡」,透明度改到 40%-80% 左右,离视觉近的可以深一点,远的可以淡一点,根据自己的透视来决定。

3. 外发光

因为想要绘制的是傍晚的场景,所以外发光描绘的是傍晚灯光渲染的效果,此时我们选择一个暖黄色作为发光的颜色,添加一些杂色。

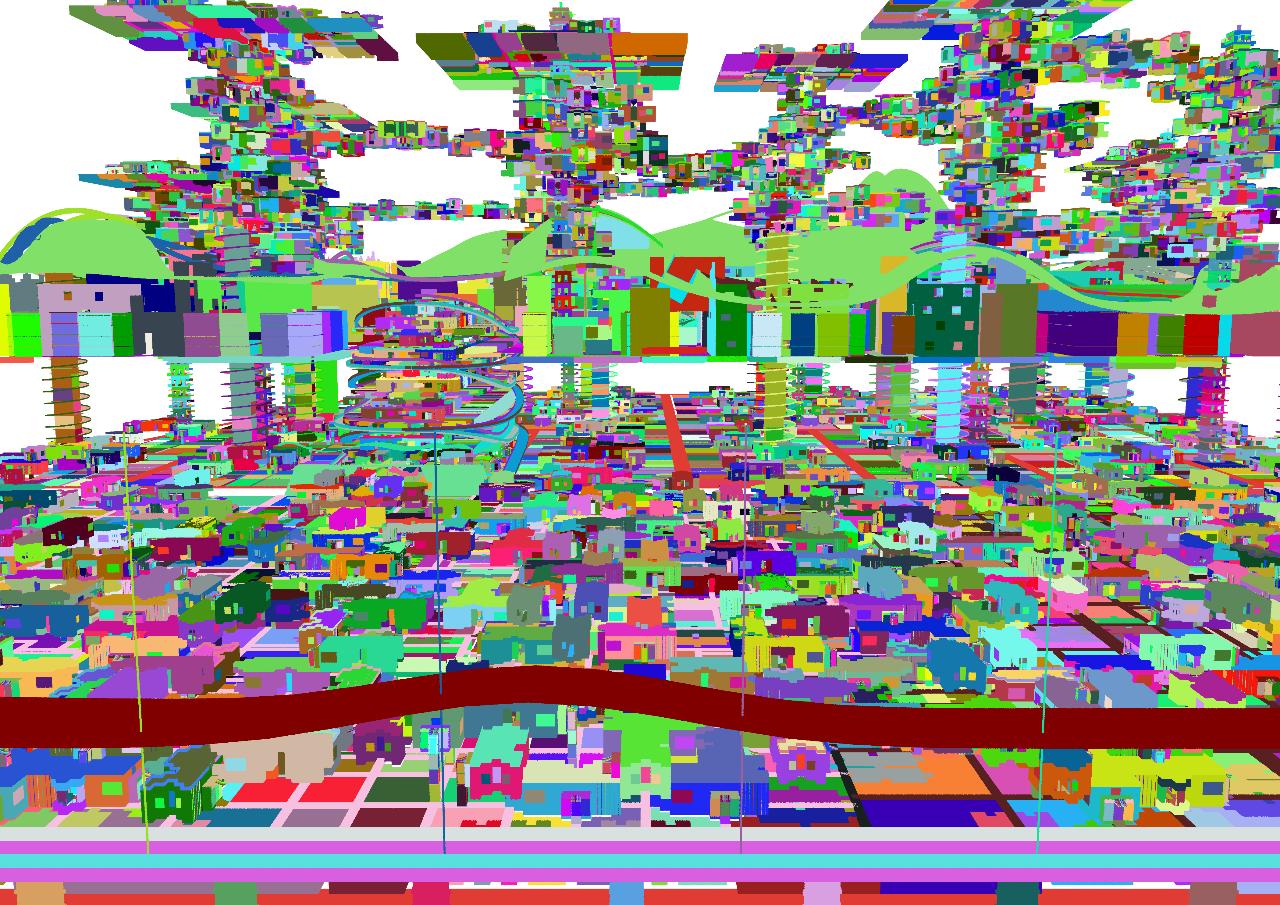
然后利用渲染出来的 Object 图层,把随机的颜色复制到窗户上,模仿一种万家灯火的感觉。
4. 聚焦中心

接着我希望把重点聚焦到视图的中间,拉开图的前后关系,此时用到渲染出来的 Depth 图层。此时直接 Shift+I 反向图层,改图层为柔光模式,把这层前后深浅关系的叠加到图层上,前面的部分就被有节奏的压暗了,图面的中上部分就被强调了出来。再可以添加蒙板对于不想强调的部分进行部分擦除。


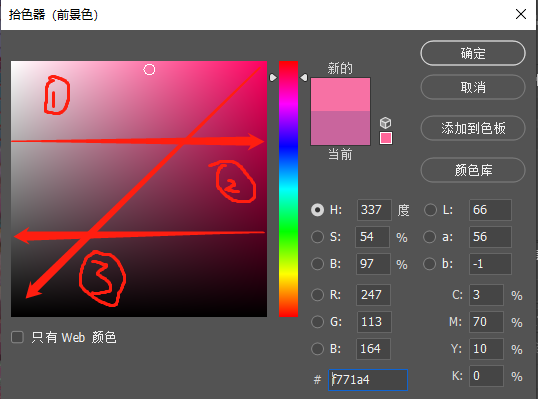
然后对于整体色调,我感觉阴影的部分过于重了,画面显得有些脏,这个时候可以调整阴影:我的习惯的做法是复制两个阴影图层,在两个阴影图层上叠加一个与光,亮面起到反差的对比色,比如亮面是粉色,我的暗面可以是錠蓝色,明度的对比度也可以有一些差距,比如亮面稍微在①区域,暗面就可以在②区域这样。

对于阴影图层一般我是这么处理的,一个阴影图层用「正片叠底」,控制着画面的暗部深浅。一个阴影图层用「线性加深」,控制着画面的暗部色调。然后调整暗部以后记得也要调整 Denoiser 的明暗哦。
︎︎︎点击给效果图加上背景
叠加在图中的线稿因为近大远小的原因,远处的线稿叠加在一起现得非常非常的黑,此时找到线稿图层把黑色的线稿 Shift+I 反向成了白色,突然就图面清新了很多~
细节刻画
1. 前景氛围



我希望前景中能够有喜庆的人情味的感觉,选取了一些圣诞树进行处理,我希望他能够有一些立体的空间感,于是利用减淡工具顺着应该有的明暗分界线进行一些刻画。

接下来可以思考一些更生活化的东西,比如在社区里面肯定会有小彩灯,小灯笼等等,可以烘托氛围感,增加画面叙事性。然后像这种发光的物体可以添加一个外发光~

2.
背景氛围
紧接着我希望背景能够更符合场地一些,想要在后面画一些山符合画面中大曲面的节奏。

确定一个山的轮廓,如果拿捏不准确的可以扣一些名画古画的边缘,然后填充一个稍微亮一些的土黄色,记得插画风格的颜色都要略纯一些哦,然后再填充一些杂色或者找一个材质叠加上去。加一些前后景的云,对于云的绘制可以找一些古风的云的参考图,先填个白色,然后在里面加一些代表层次感的线稿。
︎︎︎点击添加山景和云彩
3. 装饰



适当在房子上增加一些广告牌的内容。

勾画出电线杆与电线,晒衣服等等生活细节场景。
4. 强调


回头审视一下,在这里我觉得前景的部分没有处理,可以添加一下草作为前景遮挡物。
最后调整
1. 光线
选区一个暖光源的黄色进行光感的绘制,新建的图层可以用叠加或者柔光使得光源能够融合到底下的颜色中。
选区一个暖光源的黄色进行光感的绘制,新建的图层可以用叠加或者柔光使得光源能够融合到底下的颜色中。


2. 调色

